Comment télécharger gratuitement l’application PandaLab Ma santé ?
Rendez-vous sur Google play ou Apple store et téléchargez l’application
https://masante.pandalab.eu/mobile-app
Création de compte
Dès la première page de l’application, vous pouvez procéder à la création de votre compte en cliquant sur l’icône en haut à droite.
Vous arriverez alors sur la page de connexion qui comporte également un bouton “Créer votre compte”. Cliquez sur ce bouton.
Une page s’ouvre et affiche les champs suivants : nom, prénom, date de naissance, genre, email, numéro de téléphone mobile et mot de passe. Tous les champs sont obligatoires pour la création de compte. Une fois les champs complétés et les Conditions Générales d’Utilisation acceptées, le bouton “Envoyer” passe au bleu. Cliquez sur le bouton.
Une page vous confirme que votre demande de création de compte a bel et bien été traitée et qu’un email de confirmation vous a été envoyé.
Consultez votre boîte mail ainsi que le dossier de courriers indésirables par précaution. Ouvrez l’email et cliquez sur le lien fourni. Vous serez redirigé vers l’application et vous n’aurez qu’à vous connecter pour terminer le processus. Votre compte est maintenant créé.
Si vous ne trouvez pas le mail de confirmation, vous pouvez écrire à : support.masante@pandalab.eu.
Pour récupérer votre mot de passe, il suffit de cliquer sur “Mot de passe oublié ?” en bas à droite des champs adresse email et mot de passe. Vous serez invité à renseigner le mail utilisé pour votre compte Pandalab. Une fois renseigné, cliquez sur le bouton bleu Envoyer. Un mail vous sera envoyé rapidement.
Rendez-vous dans votre boîte mail. Regardez autant dans la boîte de réception que dans les courriers indésirables. Cliquez sur le lien fourni dans le mail. Une page web ou l’application s’ouvre et vous êtes invité à changer votre mot de passe. Tapez votre nouveau mot de passe deux fois et cliquez sur Valider. Vous devriez avoir confirmation du bon changement de votre mot de passe. Il ne vous reste plus qu’à vous connecter avec ce nouveau mot de passe.
Associer votre compte PandaLab Ma santé à une pharmacie
Associer une pharmacie à son compte permet d'utiliser des services supplémentaires sur l'application comme :
- Recevoir la composition de vos ordonnances
- Avoir un historique de vos ordonnances
- La saisie automatique de vos traitements vous permettant d’activer vos alertes pour le rappel de prises de médicaments et de renouvellement d’ordonnance.
- La disponibilité de vos produits commandés.
Rendez-vous en pharmacie et demandez à votre pharmacien d’associer votre compte PandaLab Ma santé à sa pharmacie.
Vous devrez signer un consentement et accepter les conditions d’association.
Pour le moment, il est seulement possible d’associer une seule pharmacie à son compte PandaLab Ma santé
Oui, téléchargez l’application PandaLab Ma santé sur votre nouveau téléphone. Tous vos paramétrages et historiques seront à nouveau disponible lorsque vous serez connecté à votre compte.
Recherche d’une pharmacie
Avant de commencer à rechercher une pharmacie, nous vous conseillons de vous connecter ou de créer votre compte.
Dès la première page, la barre de recherche vous permet de rechercher une pharmacie en fonction de votre géolocalisation (cliquez sur la petite épingle à gauche de la barre) ou dans une ville de votre choix (entrez le code postal ou le nom de la ville désirée).
Une fois le champ renseigné, cliquez sur la petite loupe pour lancer la recherche. Les résultats de recherche sont proposés sous format liste et sous format carte.
Sous le format liste, vous pourrez filtrer les résultats en fonction du nom de la pharmacie.
La liste s’affiche dans l’ordre suivant : de la pharmacie la plus proche à la pharmacie la plus éloignée. Une icône avec un petit calendrier indique :
• Grise : La pharmacie n’a aucune disponibilité pour l’instant.
• Bleue : Un rendez-vous est disponible pour cette pharmacie.
Lorsqu’il n’y a pas d’icône, cela indique que la pharmacie n’offre pas la prise de rendez-vous en ligne avec notre solution. Cela dit, vous pouvez cliquer sur la pharmacie pour voir son numéro de téléphone, et ainsi l’appeler pour vérifier si elle offre la vaccination en officine.
Il est également possible de voir les résultats sous forme de carte. Sur la carte les marqueurs en vert indiquent les pharmacies qui offrent la prise de rendez-vous pour la vaccination. Les autres marqueurs, en rouge, montrent uniquement les pharmacies qui n’offrent pas la prise de rendez-vous en ligne pour la vaccination avec Pandalab Ma Santé.
NB : une pharmacie avec un marqueur rouge ne signifie pas que la pharmacie n’offre pas la vaccination. Nous vous conseillons d’appeler cette pharmacie, à partir de sa fiche détaillée, pour vous assurer qu’elle ne propose pas la vaccination.
Malgré tout le soin que nous apportons à vérifier les données figurant sur l'application, il se peut que la pharmacie soit manquante, Vous pouvez nous prévenir sur contact.masante@pandalab.eu.
Prise de rendez-vous
Dans la liste de résultats, format liste, cliquez sur le calendrier d’une pharmacie qui vous intéresse ou cliquez sur la prise de rendez-vous dans le détail de celle-ci. Une page s’affiche et vous aurez alors la possibilité de sélectionner un motif de rendez-vous. Une fois un motif sélectionné, des plages horaires vous seront proposées plus bas.
Sélectionnez une plage horaire de votre choix. Si vous avez sélectionné un motif de première injection, la prise de rendez-vous pour la deuxième injection vous sera automatiquement proposée. Encore une fois, vous serez alors invité à choisir une plage horaire de votre choix.
Une fois vos rendez-vous présélectionnés, quelques règles pour la bonne conduite de ce rendez-vous vous sont présentées (ex. conditions d’éligibilité). Vous devez les lire attentivement et respecter ces règles de conduite. Il vous sera demandé de valider chacune d’elles.
Une fois validée, une page récapitulative sera affichée. Nous vous demanderons également d’indiquer pour qui est ce rendez-vous. Il se peut que ce rendez-vous soit pour vous, mais vous pouvez également indiquer que ce rendez-vous est pour un proche.
Pour ajouter un proche à cette étape, il vous suffit de sélectionner l’option Pour un proche et de renseigner l’ensemble des champs obligatoires: nom, prénom, date de naissance, genre et numéro de téléphone. Pour prendre un rendez-vous pour un proche, vous devez obligatoirement être connecté.
Une fois que vous avez renseigné chacun des champs, vous aurez une page de confirmation de rendez-vous et un email de confirmation de rendez-vous vous sera également envoyé.
Il se peut que, lors de la confirmation de votre rendez-vous, nous vous indiquions que votre rendez-vous n’est plus disponible. Dans le cadre de la campagne de vaccination, tant que vous ne confirmez pas le rendez-vous, nous ne pouvons réserver les rendez-vous. Il se peut qu’un autre utilisateur ait réservé avant vous la plage horaire qui vous intéresse. Nous vous inviterons à reprogrammer un rendez-vous.
Nous recommandons fortement de ne pas annuler de rendez-vous à moins d’un empêchement majeur. Toute annulation génère des difficultés, côté pharmacien, dans l’organisation de sa campagne de vaccination.
Pour annuler un rendez-vous, il suffit, dès l’accueil, de cliquer sur le rendez-vous que vous souhaitez annuler. Vous serez alors redirigé vers le détail du rendez-vous. Cliquez sur le bouton « Supprimer » tout au bas de la page. Une fenêtre vous demandera de confirmer que vous souhaitez bien annuler ce rendez-vous. Si vous souhaitez toujours annuler ce rendez-vous, cliquez sur « Supprimer ». Le rendez-vous ne s’affiche plus dans la liste de vos rendez-vous et vous recevrez également un mail qui confirme l’annulation de votre rendez-vous.
Votre pharmacie peut ne pas proposer de prise de rendez-vous en ligne via PandaLab Ma Santé, mais via une autre application. Il est également possible que cette pharmacie offre la vaccination sans nécessairement passer par une prise de rendez-vous en ligne. C’est pourquoi nous vous conseillons d’appeler votre pharmacie en cas de doute.
Les pharmacies et les services PandaLab Ma santé
Actuellement, ces services sont uniquement proposés aux pharmacies équipées du logiciel de gestion LGPI, proposé par le GROUPE PHARMAGEST
Pour connaitre les pharmacies qui proposent les services PandaLab Ma santé, rendez-vous sur votre application dans la page d’accueil (barre des tâches en bas de votre écran) et cliquez sur le picto loupe « Pharmacie ».
Dans la barre de recherche entrez un code postal ou une ville et cliquez sur « rechercher ». Une liste de pharmacie apparait et, sur certaines d’entre elles, des pictos bleus sont présents. Ces dernières proposent les services PandaLab Ma santé. Les pharmacies n’ayant pas ces pictos ne les proposent donc pas.
Certaines pharmacies ne souhaitent pas proposer tous les services PandaLab Ma santé à leurs patients.
Malgré tout le soin que nous apportons à vérifier les données figurant sur l'application, il se peut effectivement que la pharmacie soit mal localisée, notamment si elle se situe dans un centre commercial, par exemple.
Chaque pharmacie peut s’adresser au service client Pharmagest 0 820 908 200 pour procéder aux modifications nécessaires.
Parlez-en à votre pharmacien.
Chaque pharmacie a la possibilité, via un espace en ligne dédié accessible gratuitement (Espace client Pharmagest), de modifier elle-même ses horaires d'ouverture.
Parlez-en à votre pharmacien.
Envoi de photo d’ordonnance à mon pharmacien
Une fois connecté(e) à votre compte, depuis la page d'accueil de l'application :
- cliquez sur le bouton « Envoyer une photo d'ordonnance »,
- puis sur le bouton +,
- recherchez la pharmacie dans la barre de recherche, à qui vous voulez l’envoyer et cliquez sur la pharmacie.
- Une fois sur la fiche de la pharmacie, cliquer sur le bouton « envoyez une photo d’ordonnance, en haut de la page.
- Vous arrivez sur la conversation avec la pharmacie sélectionnée : cliquez sur le picto bleu « appareil photo »,
- cliquez sur « photo d’ordonnance »,
- cliquez sur « ajoutez votre photo d’ordonnance »,
- choisissez de prendre une photo ou d’utiliser votre galerie photo ou encore de parcourir vos fichiers.
- Ajoutez la photo que vous souhaitez.
- Vous pouvez joindre un message d’information à votre pharmacien, si vous le souhaitez
Vous pourrez visualiser les réponses et l’historique de vos échanges dans cette messagerie à tout moment.
L'envoi de photo d'ordonnance fonctionne avec toutes les pharmacies qui proposent ce service, même celles avec lesquelles vous n’avez pas associé votre compte.
L’envoi de la photo est immédiat.
Dans votre fil de discussion avec votre pharmacien, une coche apparait lorsque votre photo d’ordonnance a été reçue.
Votre pharmacien peut accéder à tout moment à la liste des photos d’ordonnances reçues. Dans son logiciel, un message d’alerte l’informe tous les quarts d’heure de la réception de photos d’ordonnances.
L’envoi de photos, comme tous les échanges qu’il peut y avoir entre votre smartphone et le logiciel du pharmacien se font via un serveur sécurisé. Il n’y a aucun coût de communication. Il faut toutefois bénéficier d'une connexion internet afin que les échanges entre votre smartphone et le logiciel du pharmacien puissent se faire.
Une notification vous sera envoyée sur votre application, dès lors que votre pharmacien aura pris en charge votre demande
La photo d’ordonnance ne remplace pas l’original, qui est obligatoire, tout comme votre carte Vitale. Vous devez donc venir à la pharmacie récupérer vos médicaments munis de votre ordonnance originale, de votre carte vitale et éventuellement de votre carte mutuelle.
Demande de conseil
Une fois connecté(e) à votre compte, depuis la page d'accueil de l'application :
- cliquez sur le bouton « Envoyer une photo d'ordonnance »,
- puis sur le bouton +,
- recherchez la pharmacie dans la barre de recherche, à qui vous voulez l’envoyer et cliquez sur la pharmacie.
- Une fois sur la fiche de la pharmacie, cliquer sur le bouton « Demander un conseil », en haut de la page.
- Vous arrivez sur la conversation avec la pharmacie sélectionnée, saisissez le message que vous souhaitez transmettre à votre pharmacien en complétant le champs texte dédié à cet effet
- Si vous souhaitez joindre une photo ou un fichier, cliquez sur le picto bleu « appareil photo », cliquez sur « Photo pour une demande de conseil ». Choisissez de prendre une photo ou d’utiliser votre galerie photo ou encore de parcourir vos fichiers et ajoutez la photo que vous souhaitez.
Vous pourrez visualiser les réponses et l’historique de vos échanges dans cette messagerie à tout moment.
Les demandes de conseil fonctionnent avec toutes les pharmacies qui proposent ce service, même celles avec lesquelles vous n’avez pas associé votre compte.
Carnet de santé
Dans le menu burger, cliquez sur « Carnet de santé » et ensuite sur « Traitements » :
- Pour ajouter une prise, cliquez sur le bouton bleu « + »,
- scannez le code barre de votre boite de médicaments ou utilisez la barre de recherche « médicament » pour ajouter votre traitement.
- Modifiez les champs suivants : début et fin (de la prise) – durée (du traitement) – fréquence (tous les combien de temps je dois prendre mon traitement) – matin/midi/soir/coucher (moment de prise dans la journée) et les horaires de prises correspondants.
- Et cocher les cases « rappel de prise » et rappel de renouvellement de prescription » si vous souhaitez être notifié sur votre smartphone afin de ne plus oublier vos traitements
- Valider vos saisies en cliquant sur le bouton bleu « valider » en bas à droite de votre écran
- Ajouter mes ordonnances : ici les ordonnances sont ajoutées automatiquement par votre pharmacien si vous avez associé votre compte à sa pharmacie. Si ce n’est pas le cas, parlez-en à votre pharmacien ou retrouvez les informations nécessaires sur notre FAQ dans la rubrique « Associer votre compte PandaLab ma santé à une pharmacie »
Carnet de vaccination
Dans la page d’accueil, cliquez sur « Carnet de vaccination » et cliquez sur le bouton bleu « + ». Vous pouvez alors ajouter soit un vaccin, soit une attestation :
- Ajouter un vaccin : complétez les champs demandés et cliquez sur le bouton « valider »
- Ajouter une attestation : cliquez sur le bouton « Ajoutez une image » et sélectionnez à votre convenance la source de votre image « prendre une photo, galerie ou parcourir vos documents » et cliquez sur le bouton « Valider »
Fiche médicale d’urgence
Dans page d’accueil, cliquez sur « Fiche urgence », complétez les champs demandés et validez. Ensuite, un bouton « Générer la fiche urgence » apparait, cliquez dessus et sélectionnez les informations que vous souhaitez voir apparaitre dans votre fiche médicale d’urgence. Enfin cliquez sur « Générer » et sélectionnez l’endroit où vous souhaitez l’enregistrer.
Documents sécurisés
Dans le menu burger, cliquez sur « Carnet de santé » et ensuite sur « Documents sécurisés ».
2 choix s’offrent à vous :
- Soit vous faites défiler les documents en haut de la page « Carte vitale, Carte de mutuelle, Carte d’identité, … et vous ajoutez l’image de votre choix en sélectionnant la source et l’image ou document de votre choix en cliquant sur « Valider ».
- Soit vous cliquez sur le bouton « + » en bas de la page et vous ajoutez l’image de votre choix en sélectionnant la source et l’image ou document de votre choix en cliquant sur « valider »
Dans les 2 cas, une fois l’image ou le document choisi vous pouvez modifier le type de document à l’aide du menu déroulant « type de document ».
Vous pourrez retrouver la liste de tous vos documents sécurisés dans cette page.
Gestion de l’entourage
Dans le menu burger, cliquez sur « carnet de santé » et ensuite sur « entourage ». Cliquez sur le bouton « + » et complétez les champs demandés (avec une * : champs obligatoires) et si vous le souhaitez ajouter une photo et enfin cliquer sur le bouton « VALIDER ».
Vous pourrez retrouver la liste de toutes les personnes de votre entourage dans cette page.
Agenda
Dans le menu burger, cliquez sur « carnet de santé » et ensuite sur « agenda ». Cliquez sur le bouton « + » en haut à gauche de votre écran. Vous pourrez ainsi saisir l’événement que vous souhaitez et définir une date de début et de fin.
Vous retrouverez tous les évènements de votre agenda que vous aurez saisis mais aussi les rappels de RDV vaccination dans cette page et choisir l’affichage que vous souhaitez :
- Liste : historique de tous les événements de votre agenda
- Ou faire un tri sur le « jour, la semaine ou le mois »
#JeMarcheAvecYohann
La Coopérative Welcoop mobilise les Français derrière Yohann Diniz, Champion du Monde et Recordman du 50 km Marche, pour un challenge sportif collectif du 07 juin au 30 novembre 2021.
MARCHEZ
L'objectif est d'atteindre 1 milliard de pas pour vivre en pleine forme et aider l'association Juste Humain, qui s'engage aux côtés des services pédiatriques hospitaliers.
SOUTENEZ
Grâce à l'application PandaLab Ma santé, chaque participant pourra compter ses pas et ceux de la communauté tout en faisant une bonne action auprès d'enfants hospitalisés.
GAGNEZ
Les 100 meilleurs marcheurs remporteront des cadeaux (montre connectée, coffret Laboratoire Marque Verte pour les sportifs et goodies)
Accéder au le règlement du jeu
Cette opération s'est terminée le 30 novembre 2021.
Gestion de mon armoire à pharmacie
Rendez-vous sur la page d’accueil de votre application et cliquez sur le bouton « Scanner une boite ».
Une fenêtre s’ouvre et va vous proposer d’utiliser votre appareil photo afin de scanner le DATAMATRIX de votre boite de médicament.
Le DATAMATRIX, qu’est ce que c’est ? Un DATA matrix est différent qu’un QR CODE ou encore d’un code barre.
Le code DataMatrix est un système de codage de données 2D très utilisé dans les processus de production du secteur industriel et pharmaceutique. Le code est composé de cellules noires et blanches en forme de carré ou de rectangle et sa lecture donne accès à un grand volume de données qui peuvent être codifiées en forme de texte ou simplement être des informations en brut. La directive européenne 2011/62/UE réglemente l'utilisation des codes DataMatrix sur les emballages de médicaments.
Une fois le DATAMATRIX scanné, l’application vous propose :
- De « Consulter les informations » relatives à votre médicament comme la notice, la composition, les éléments de prévention, le prix conseillé, …
- D’« Ajouter à l’armoire à pharmacie » ainsi vous pouvez gérer vos stocks dans votre armoire à pharmacie virtuelle
- D’ « Ajouter un rappel de prise » : se reporter au paragraphe correspondant à cette fonctionnalité dans les FAQ de l’application
Accès à l'armoire depuis le bouton "Carnet de Santé" afin de :
• Voir votre liste des médicaments ajoutés à l'armoire
• Voir le nombre de boîtes pour un médicament en stock dans votre armoire
• Voir si une boîte est expirée
• Supprimer un médicament de l'armoire, en glissant votre doigt vers la gauche sur la ligne du médicament concerné
Dans la page « armoire à pharmacie » accessible depuis le service « Carnet de santé » dans votre menu burger, vous trouverez un bouton bleu en bas à droite de votre page « rechercher manuellement ». Saisir ensuite le nom du médicament dans la barre de recherche, sélectionnez le médicament cherché dans la liste proposée.
PandaLab Ma santé, mon lien privilégié avec mon pharmacien
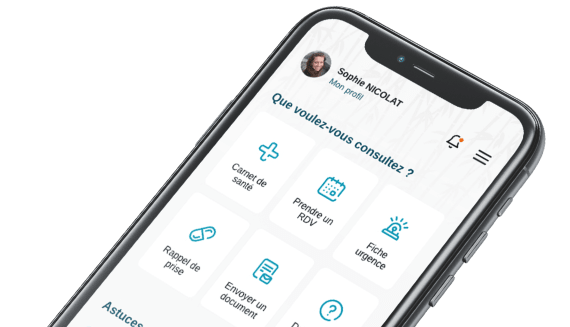
 Télécharger sur Android
Télécharger sur Android Télécharger sur IOS
Télécharger sur IOS